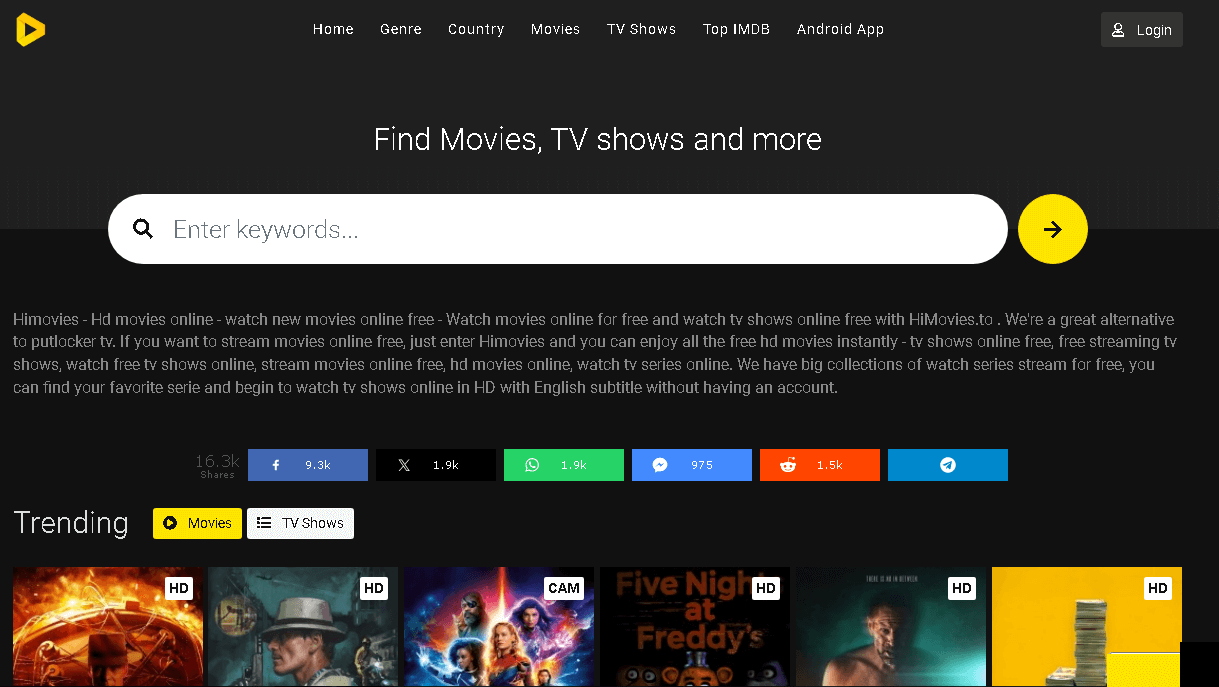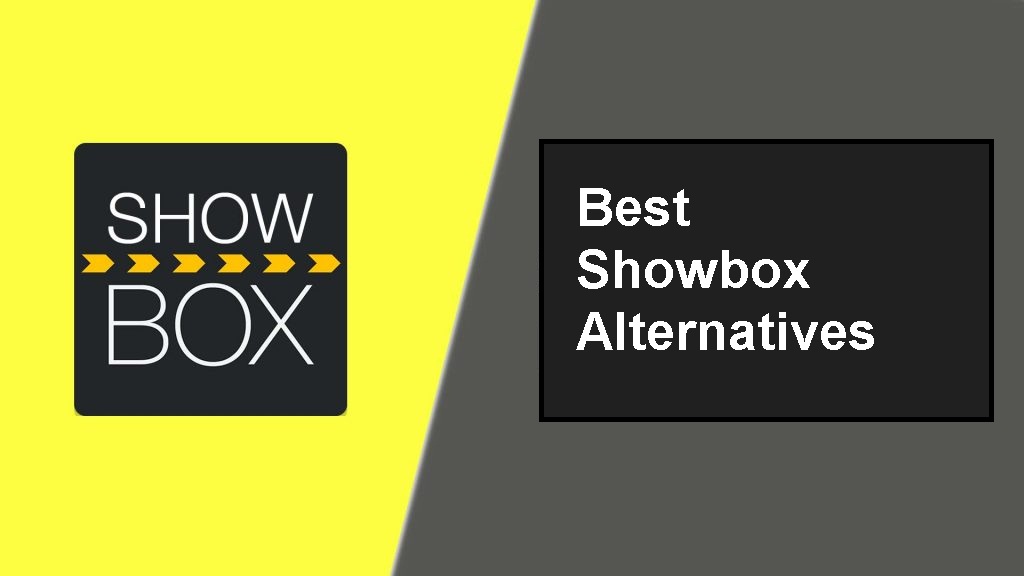You can access your images on any of your iDevices with iCloud Photos and get the protection you need to keep them safe online. There have been some unpleasant recent events because a few pictures have vanished from the iCloud Photo Library.
If you are one of the impacted users, you should continue reading to learn what might have happened and how to retrieve your images.
Ways to Check Missing Photos
Whatever memories are contained in those missing files—a great night out with friends, images from your engagement—the most crucial thing is to figure out how to retrieve them all back after entrusting them to iCloud for storage.
Don’t point the finger at iCloud just yet because there isn’t any proof that it could be to blame for these problems. However, there are times when the images are saved in other directories. Or perhaps you unintentionally shut off your iCloud. All of these merit investigation. Here are 6 Ways to Look for Missing Pictures.
Turn on iCloud Photos
Your missing photographs could have been caused by iCloud Photos being disabled, which is another improbable possibility. You can double-check your iCloud settings to ensure your security for whatever reason this occurred and get old photos from iCloud.
- Examine Settings.
- Touch iCloud.
- Choose Photos.
- Switch to iCloud Photos.
Using this feature, you may access your photographs on any linked iDevice, which serves as your entry point to iCloud storage.
Recently Deleted
The iCloud photo library may be missing photos because you may have unintentionally deleted them. It might have been one of those evenings when you were too exhausted to open your eyes, and you unintentionally clicked the Trash icon.
The good news is that you can look through the Recently Deleted Album to see if the missing images are present. See how to accomplish this below.
- Go to Photos > Albums
- Choose Recently Deleted from the utility list.
- To mark the images, touch and hold them. Then, tap Recover.
- Verify the request for recovery.
These images will all be returned to your Recents album. The same actions can be taken on your Mac as well. It’s essential to keep in mind that your recently deleted images remain on your device for 30 days. After that window, all photos will be permanently destroyed unless you manually delete the recently deleted items album.
Hidden Photos
Unintentionally using the hide button on some of your photos may cause their disappearance from all of your albums. If you don’t want others to see certain images or videos, your iPhone offers you the option to hide them.
On your iPhone, there is a Hidden Album as well. Check it out to find out if the images lost from the iCloud picture library are already there in this album and ready to be restored.
- In the Photos app, look for the Hidden Album. It is listed under Utilities.
- Scroll to find the images you want. If you find them, tap the image and select Share. Locate the Unhide option and tap it.
Strong Wi-Fi Connection
A strong and reliable Wi-Fi connection is required to sync iCloud Photos, as we indicated above, especially if you have a lot of photos or other material on your iCloud storage. Check to see if your Wi-Fi is functioning correctly, then wait a while to see if you can locate your pictures.
Sign in With the Same Apple ID
You could have been unsure which Apple ID to use for each device if you have more than one. You may view the Apple ID currently logged in and confirm that it matches your iCloud account via Settings on the iPhone.
Free Up Storage
Apple only offers 5GB of free storage for each user, and for those who keep plenty of photos, it is simple to discover that their iCloud storage is running out of room. You have two options in this situation: clear some space, or alter your storage strategy.
You can access “Settings” > “Your Name” banner > “iCloud” > “Manage storage” > “Change Storage Plan” to purchase more storage space. You can check the iCloud pricing tiers and get a maximum of 2TB of storage.
Another option if you don’t want to upgrade your iCloud storage, delete some iCloud data. Here are the steps for checking and deleting your iCloud data.
Step 1: On your iPad or iPhone, go to “Settings.”
Step 2: Select “iCloud” > “Manage Storage” from the “[Your Name]” banner.
Step 3: Tap the data that consumes excessive storage space, then disable and remove it.
Final Thoughts
This article was written to assist users in finding missing photographs from the iCloud Photo Library. There is no need to worry about this issue because there are workable solutions, most of which are relatively simple.